| CONFIGURING BIOS
First if your computer is on "RESTART" it, if not Open the Computer
While the computer turning on "click F1"
click the" Advance Bios Features" the
First Boot Device : CDROM
Second Boot Device: Hard Disk
Third Boot Device: Disable
After that, change the TIME and DATE Click F10 to save then enter 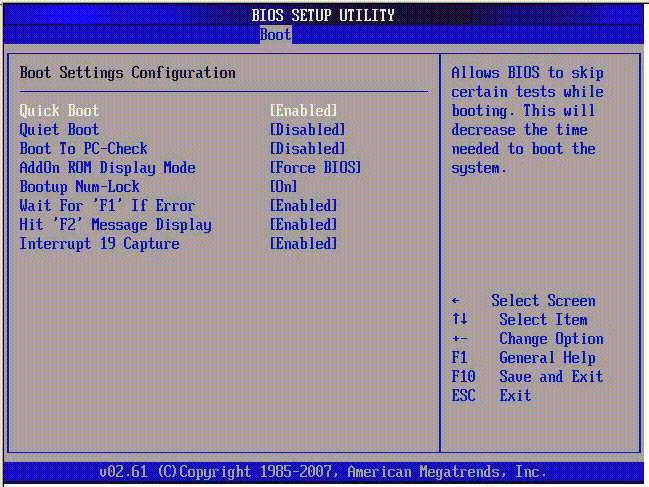 |
MY PORTFOLIO IN TLE:COMPUTER SYSTEM SERVICING
Wednesday, March 2, 2016
CONFIGURING BIOS
CONFIGURING BIOS
INSTALLATION OF YUMI 2.O.2.O
HOW TO INSTALL YUMI 2.O.2.O
 |
| INSTALLATION OF YUMI
First make sure you have a YUMI 2.0.2.0, then Install it.
When licence Agreement come's out click "AGREE".
Make sure your Flashdrive should be plug in , in the System Unit.
Here's the steps....
Step 1: You select your USB name
Step 2: Click the "UBUNTU"
Step 3: Click the browse to and select the ISO choose the "ubuntu-9.10-desktop-1386 or ubunto-14.04.2-desktop-1386"
Step 4: Checked the format H:Drive (Erase content)
Step 5: When YUMI 2.0.2.0 Setup comes out click "YES"
Step 6: When YUMI 2.0.2.0 Setup comes out again like "would you like to add more ISO etc." Click "NO"
 Step 7: CONGRATULATION YUMI has completed the Installation click "FINISH" Step 7: CONGRATULATION YUMI has completed the Installation click "FINISH"
Step 8: CONGRATULATION you complete Installation UBUNTU.
|
INSTALLATION OF WINDOWS XP
HOW TO INSTALL WINDOWS XP/HOW TO INSTALL WINDOWS XP ON YOUR COMPUTER!
| INSTALLATION OF WINDOWS XP |
make sure your FLASHDRIVE plug in into the System Unit, then user account control come out click "YES".
Here's the Steps. . .
Step 1: Change the Device , choose your own USB name
Step 2: Change the file system "NTFS"
Step 3: Click the VIRTUAL CD beside the freeDOS
Step 4: Then choose the Windows XP professional Sp3 auto device
Step 5: Wait the confirmation until its done
Step 6: Make sure you have UBUNTU FILE. Copy the 32-bits ESSET and Office 2003 with serial keys into your USB
Step 7: Congratulation you complete installation.
How to Install Window XP on your computer
Here's the Steps . . .
Step 1: Restart your computer
Step 2: While your computer turning on click the "F1"
Step 3: Go to the Advance Bios
Step 4: Change the Boot, after change the boot
Step 5: Click the HARD DISK BOOT PRIORITY
Step 6: Select your USB name then click the page up
Step 7: Click "F10" then enter
Wait until the computer is on
Step 8: Cick enter
Wait again until the confirmation
When Window XP Professional Setup comes out click the "Format the Partition usinf the NTFS file system (Quick)
then wait the confirmation until its done then the computer turning on ,again wait the confirmation until its done (it takes a few minutes)
Step 9: When Regional and Language options comes out click "NEXT"
Step 10: Name: type your name or school name
Step 11: Click next
Step 12: Again wait the confirmation
Step 13: Click any of the pictures.
Wait until the computer is on.
Congratulation you complete Installing the Windows XP :D
Wait until the computer is on
Step 8: Cick enter
Wait again until the confirmation
When Window XP Professional Setup comes out click the "Format the Partition usinf the NTFS file system (Quick)
then wait the confirmation until its done then the computer turning on ,again wait the confirmation until its done (it takes a few minutes)
Step 9: When Regional and Language options comes out click "NEXT"
Step 10: Name: type your name or school name
Step 11: Click next
Step 12: Again wait the confirmation
Step 13: Click any of the pictures.

Wait until the computer is on.
Congratulation you complete Installing the Windows XP :D
DISASSEMBLE AND ASSEMBLE OF SYSTEM UNIT
HOW TO DISASSEMBLE AND ASSEMBLE COMPUTER'S SYSTEM UNIT!
 |
| DISASSEMBLE OF SYSTEM UNIT |
DISASSEMBLE THE SYSTEM UNIT
1. Detach the Power Cable
2. Remove the Cover
3. Remove the Adapter Cards
4. Remove all the Drives
5. Remove the memory module
6. Remove the Power Supply
7. Remove the MotherBoard
8. And so on. :)
 |
| ASSEMBLE THE SYSTEM UNIT |
HOW TO ASSEMBLE:
Step1
Computer Central Processing Unit or CPU
Assemble all the parts you need on a table.
Step 2
Computer Motherboard
Attach your Motherboard to the Chassis.
Step 3
Random Access Memory sticks or RAM
Install the Random Access Memory (RAM) sticks to the Motherboard.
Step 4
Install the Hard Drive. Your options are IDE (Integrated Drive Electronics) or SATA (Serial Advanced Technology Attachment) Hard Drives. Make sure your Motherboard and Power Supply support your Hard Drive.
Step 5
DVD-ROM drive
Connect the CD-ROM, DVD-ROM, CD-RW or DVD-RW to the Chassis being careful to align it with the front of the Chassis. Use the Screwdriver to tighten the screws firmly.
Step 6
Install your Video, Sound and Network Cards if they are not on-board the Motherboard.
Step 7
Close your Chassis. Turn on your computer after plugging it to a power source and attaching your mouse and keyboard. Open your CD-ROM drive, place your operating system in the Drive and close the Drive.Enjoy your new personal computer.
Thanks for Reading :D
Assemble all the parts you need on a table.
Step 2
Computer Motherboard
Attach your Motherboard to the Chassis.
Step 3
Random Access Memory sticks or RAM
Install the Random Access Memory (RAM) sticks to the Motherboard.
Step 4
Install the Hard Drive. Your options are IDE (Integrated Drive Electronics) or SATA (Serial Advanced Technology Attachment) Hard Drives. Make sure your Motherboard and Power Supply support your Hard Drive.
Step 5
DVD-ROM drive
Connect the CD-ROM, DVD-ROM, CD-RW or DVD-RW to the Chassis being careful to align it with the front of the Chassis. Use the Screwdriver to tighten the screws firmly.
Step 6
Install your Video, Sound and Network Cards if they are not on-board the Motherboard.
Step 7
Close your Chassis. Turn on your computer after plugging it to a power source and attaching your mouse and keyboard. Open your CD-ROM drive, place your operating system in the Drive and close the Drive.Enjoy your new personal computer.
Thanks for Reading :D
Subscribe to:
Posts (Atom)